5 Hướng dẫn quản trị website WordPress đơn giản, chuyên nghiệp
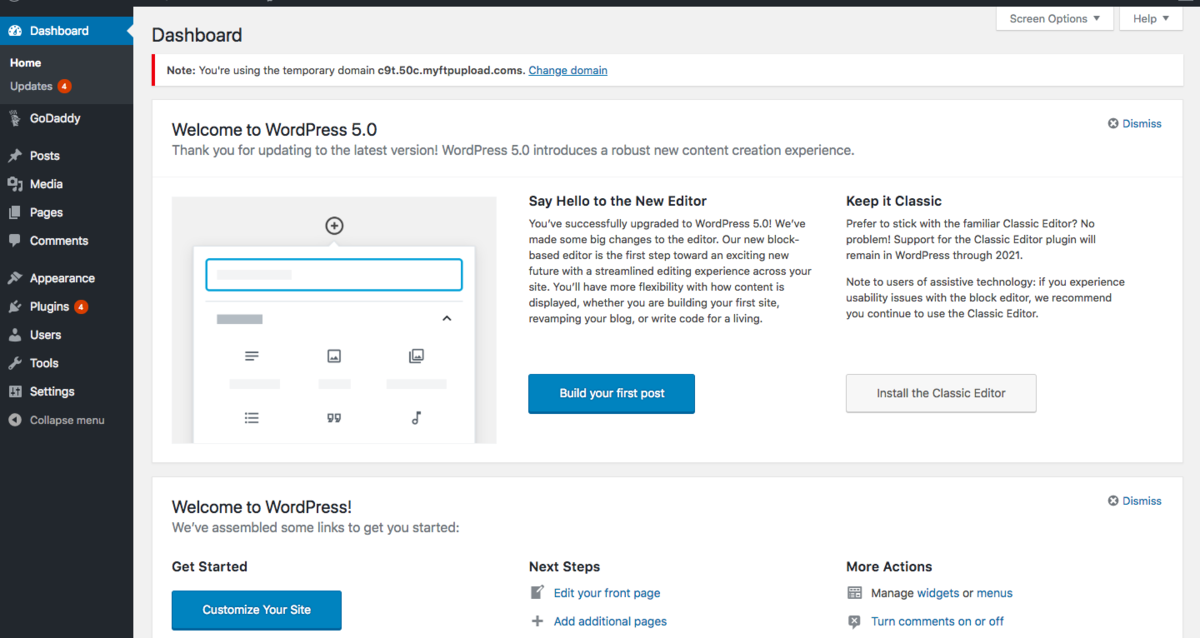
Quản trị Website WordPress là một bước cơ bản nhất trong quá trình tạo website ở nền tảng wordpress của bạn. Và bạn đang thắc mắc không biết cách nào để quản trị Website hiệu quả? Trong phần hướng dẫn dưới đây, Webcode.vn xin chia sẻ đến các bạn một số cách quản trị website WordPress hiệu quả nhất!
5 Hướng dẫn quản trị website trên nền tảng WordPress
Bước 1: Truy cập vào bảng điều khiển WordPress
Sau khi hoàn thành quá trình tạo website miễn phí, bạn sẽ được chuyển tiếp trực tiếp đến bảng điều khiển quản trị website WordPress. Bất cứ lúc nào sau đó, để truy cập khu vực quản trị website WordPress, bạn có thể sử dụng một trong các URL sau:
- http://(địa chỉ website của bạn)/wp-admin
- http://(địa chỉ website của bạn)/wp-login.php
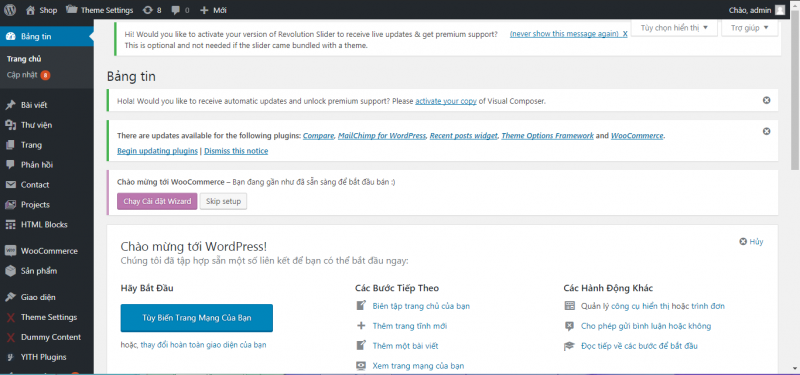
Để truy cập vào bảng điều khiển quản trị website WordPress, bạn cần sử dụng thông tin đăng nhập WordPress mà bạn đã cung cấp trong quá trình cài đặt. Trong trường hợp bạn quên mật khẩu, bạn có thể đặt lại mật khẩu bằng cách nhấn vào nút “Lost your password?”.
Bước 2: Quản lý website wordpress
Trang tổng quan của WordPress đã được thiết kế để giúp bạn quản lý trang web của mình một cách thuận tiện. Trên đầu trang, bạn sẽ thấy phần “Welcome to WordPress”. Tại đây, bạn có thể dễ dàng truy cập đến các tùy chọn quan trọng để bắt đầu sử dụng WordPress, bao gồm việc viết bài đăng đầu tiên, tạo trang mới, xem trang web của bạn, và quản lý các công cụ và bình luận.
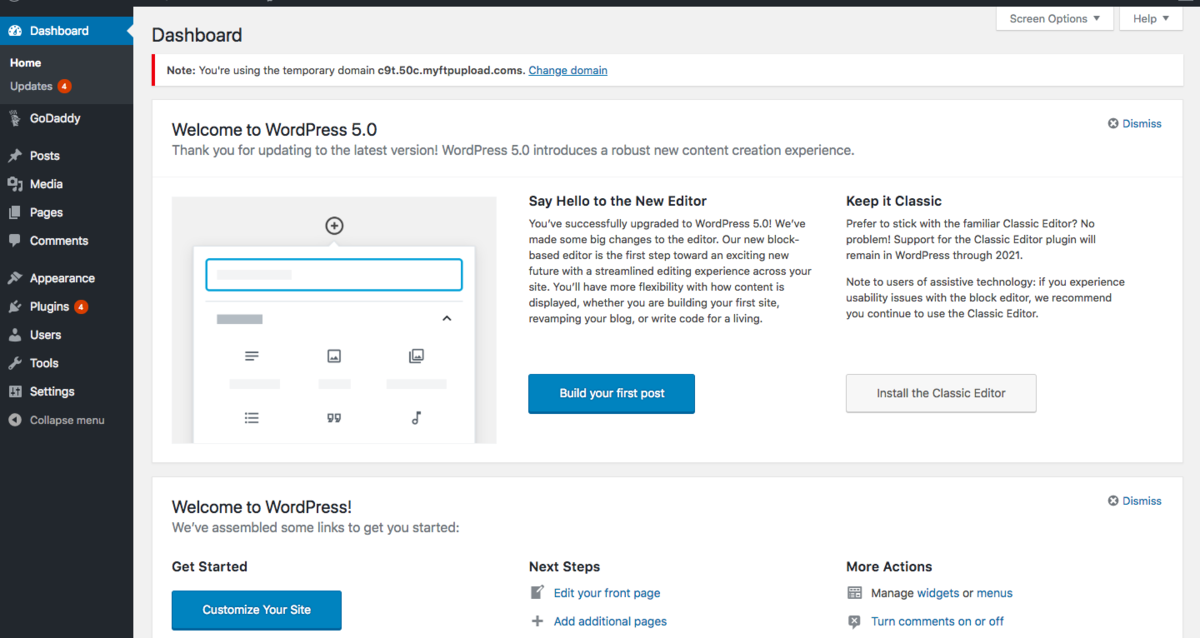
Ngoài ra, trên thanh trang chủ của trang quản trị viên, bạn sẽ thấy các mục sau:
- Menu bên trái hiển thị thông tin về chủ đề (theme) bạn đang sử dụng, số lượng bài viết và trang đã tạo, cùng với các hoạt động gần đây.
- Bản nháp (Drafts) là nơi bạn có thể tạo nhanh các bài viết nháp. Tuy nhiên, chú ý rằng ở đây, bạn sẽ không có tất cả các tùy chọn định dạng và tính năng như khi tạo bài viết hoàn chỉnh.
- Hộp hoạt động (Activity) hiển thị danh sách các bài viết và bình luận mới nhất.
- Hộp Tin tức WordPress (WordPress News) cho phép bạn theo dõi tin tức và cập nhật mới nhất về WordPress.
- Ở phần bên trái của màn hình, bạn sẽ thấy thanh điều hướng chính, giúp bạn dễ dàng truy cập và thao tác trong bảng điều khiển WordPress.
Bước 3: Cài Đặt
Hãy xem qua các cài đặt cơ bản mà bạn cần biết để quản lý Website WordPress của bạn một cách dễ dàng. Khi bạn điều hướng đến mục “Cài đặt” trên thanh điều hướng, bạn sẽ tìm thấy các tùy chọn sau:
- Tổng quan: Ở đây, bạn có thể thay đổi các thông tin như URL chính của trang web, múi giờ, tiêu đề và mô tả trang web.
- Viết: Trong phần này, bạn có thể thiết lập các danh mục mặc định và định dạng bài viết. Nếu bạn muốn có tính năng gửi bài viết qua email, bạn cũng có thể cấu hình nó ở đây.
- Đọc: Ở đây, bạn có thể tùy chỉnh cách trang chủ của trang web sẽ hiển thị. Bạn có thể chọn hiển thị bài viết mới nhất hoặc trang tĩnh làm trang chủ, và bạn cũng có thể kiểm soát số lượng trang được hiển thị. Bên cạnh đó, bạn có thể quyết định liệu khách truy cập của bạn sẽ thấy bài viết đầy đủ hay chỉ một bản tóm tắt.
- Thảo luận: Phần này liên quan đến cài đặt về bình luận. Bạn có thể bắt đầu bằng việc cấu hình các tùy chọn bình luận mặc định.
- Thư viện: Ở đây, bạn có khả năng thay đổi kích thước mặc định của hình ảnh và có quyền quyết định cách bạn muốn tổ chức các tệp tin trên trang web của bạn.
- Permalinks: Phần Permalinks cho phép bạn kiểm soát cấu trúc URL của các bài đăng trên trang web của bạn.
Bước 4: Đăng bài viết
Một trong những ưu điểm của WordPress là khả năng dễ dàng tạo và xuất bản nội dung mới thông qua việc thêm bài viết mới. Để tạo một bài viết mới, bạn chỉ cần nhấp vào nút “Viết bài mới” trong phần “Bài viết”. Khi làm như vậy, bạn sẽ được chuyển đến trang tạo nội dung, nơi mà giao diện sẽ trông giống như một trình soạn thảo văn bản thông thường.
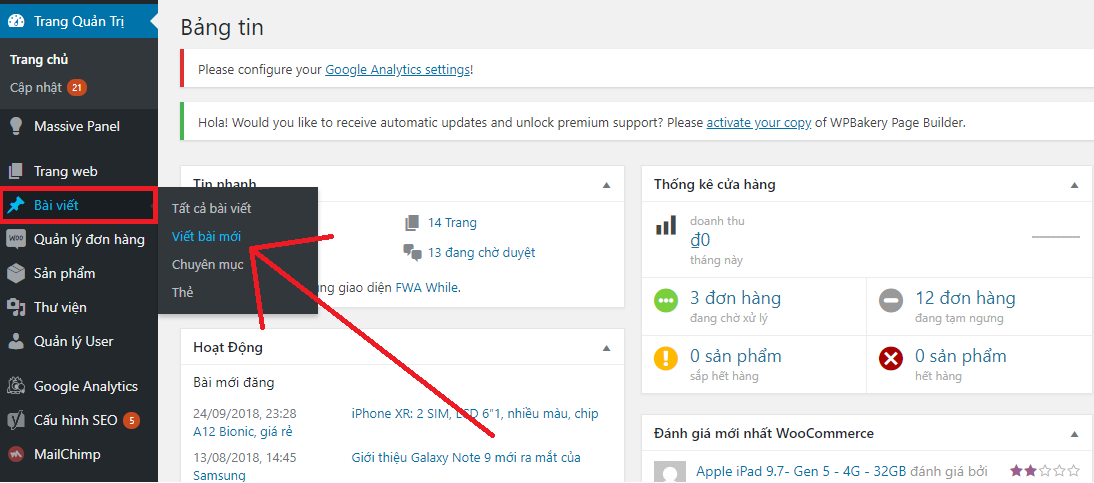
Phần nội dung của trình soạn thảo có hai tab: “Chế độ xem trực quan” và “Chế độ xem văn bản”. Chế độ xem trực quan hiển thị nội dung dưới dạng văn bản thông thường, giúp bạn thấy trước cách bài viết sẽ xuất hiện sau khi được đăng. Trong khi đó, chế độ xem văn bản cho phép bạn xem bài viết dưới dạng mã HTML.
Ngay trên phần nội dung, bạn sẽ thấy một thanh công cụ biên tập bài viết. Thanh công cụ này giúp bạn định dạng bài viết của mình và cung cấp nhiều tính năng hữu ích.
Các thanh công cụ khác
Dưới đây là một số tính năng quan trọng của thanh công cụ biên tập bài viết trong WordPress:
- In đậm: Cho phép bạn làm cho văn bản in đậm.
- In nghiêng: Cho phép bạn làm cho văn bản nghiêng.
- Gạch chân: Sử dụng để nhấn mạnh văn bản bằng cách gạch chân nó.
- Thêm media: Cho phép bạn chèn hình ảnh và video vào bài viết.
- Các thẻ HTML: Cho phép bạn sử dụng mã HTML để tùy chỉnh nội dung.
- Liên kết: Để tạo liên kết đến các trang khác.
- Nút Lưu nháp: Dùng để lưu bài viết tạm thời và quay lại chỉnh sửa sau.
- Xem trước: Cho phép bạn xem trước bài viết trên web trước khi đăng.
- Khả năng hiển thị bài viết: Bạn có thể thay đổi cách bài viết của mình sẽ xuất hiện, bao gồm cả việc đăng ngay lập tức hoặc lên lịch đăng sau.
- Bên dưới, bạn có thể chọn danh mục và thêm các thẻ (tags) cho bài viết của mình để tùy chỉnh và phân loại nội dung một cách hiệu quả.
Bài viết chuẩn SEO
Để viết bài theo chuẩn SEO khi thiết kế web, có một số quy tắc quan trọng cần tuân theo:
- Tiêu đề: Tiêu đề bài viết cần chứa từ khóa liên quan đến nội dung và phải hấp dẫn, lôi kéo độc giả. Tiêu đề là yếu tố quan trọng nhất để thu hút sự chú ý của độc giả và các công cụ tìm kiếm.
- Định dạng bài viết: Bài viết cần được định dạng một cách rõ ràng và có cấu trúc logic. Sử dụng các thẻ tiêu đề như H2 và H3 để phân cấp nội dung và giúp công cụ tìm kiếm hiểu được cấu trúc bài viết. Hãy tránh sử dụng quá nhiều thẻ tiêu đề và giữ cho chúng có sự cân đối.
- Hình ảnh nổi bật: Hình ảnh nổi bật hoặc hình minh họa trong bài viết có vai trò quan trọng. Hãy đảm bảo rằng hình ảnh được chọn phù hợp với nội dung và thu hút độc giả. Sử dụng thẻ “alt” để mô tả hình ảnh một cách chi tiết để cải thiện SEO của hình ảnh.
Việc tuân theo những quy tắc này giúp bài viết của bạn có khả năng xếp hạng tốt hơn trên các công cụ tìm kiếm và cải thiện trải nghiệm của độc giả.
Tiếp theo là tất cả những gì bạn cần biết để đăng bài viết của bạn
Sử dụng chuyên mục và thẻ trong quản trị website wordpress
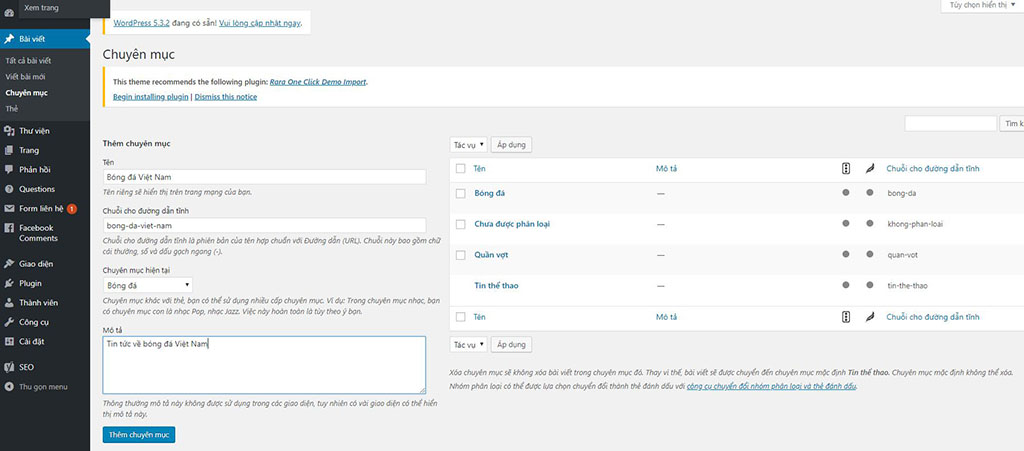
Trong WordPress, danh mục giúp bạn tổ chức bài đăng của mình theo các chủ đề khác nhau để làm cho nội dung dễ dàng tìm kiếm hơn. Để thêm một danh mục mới, bạn có thể làm như sau:
- Trong menu điều hướng, điều hướng đến phần “Bài viết” và chọn “Chuyên mục”.
- Tại đây, bạn có thể đặt tên cho danh mục mới của mình và thêm một “Slug”, đó là một phần của URL tĩnh dùng để đại diện cho chủ đề của bạn. Nếu muốn, bạn cũng có thể tạo một hệ thống phân cấp bằng cách chọn danh mục cha.
- Nếu bạn muốn thêm thẻ (tags) trong WordPress, bạn có thể thực hiện tương tự. Điều hướng đến “Thẻ” trên bảng điều khiển và thêm thẻ mới bằng cách đặt tên và tạo một slug tương tự như bạn đã làm cho danh mục.
Có một sự khác biệt đáng kể giữa chuyên mục và thẻ
- Các chuyên mục thực tế là cách để nhóm các bài viết của bạn với các bài viết tương tự khác.
- Trong khi đó, thẻ được sử dụng để tạo các nhóm chứa nhiều loại bài viết khác nhau.
>>> Tìm hiểu thêm bài viết: Không thể truy cập trang quản trị WordPress: Nguyên nhân và giải pháp
Tạo trang trên Web WordPress
Các trang trên trang web thường chứa nội dung tĩnh, và bạn có thể thay đổi hoặc cập nhật chúng bất cứ khi nào bạn muốn. Để xem danh sách các trang hiện có trên trang web của bạn, hãy chọn “Trang” và sau đó chọn “Tất cả các trang” từ phần điều hướng bên trái.
Bạn có thể thêm một trang mới bằng cách nhấp vào nút “Thêm trang mới” trong phần “Trang”. Thêm một trang mới tương tự việc thêm một bài viết mới, trừ khi trang không có tùy chọn sử dụng các chuyên mục hoặc thẻ như trong bài viết. Tuy nhiên, các trang có thể có các trang cha.
Hãy lưu ý rằng một trang mới sẽ không được tự động thêm vào Menu. Để thêm nó vào Menu, bạn cần đi đến phần “Menu” và thêm trang mới vào trình đơn tùy chỉnh của bạn. Các menu có thể được tìm thấy trong phần “Giao diện” của Bảng điều khiển. Để thêm trang vào Menu, bạn chỉ cần chọn trang bạn muốn và nhấp vào “Thêm vào Menu”.
Khác biệt giữa Bài viết và Trang
Cần lưu ý rằng có sự khác biệt giữa bài viết và trang trên WordPress.
Các bài viết thường là các nội dung đăng trên blog của bạn và thường có tính chất thời gian, hiển thị các thông tin mới nhất và phản ánh sự phát triển liên quan đến chủ đề của bạn.
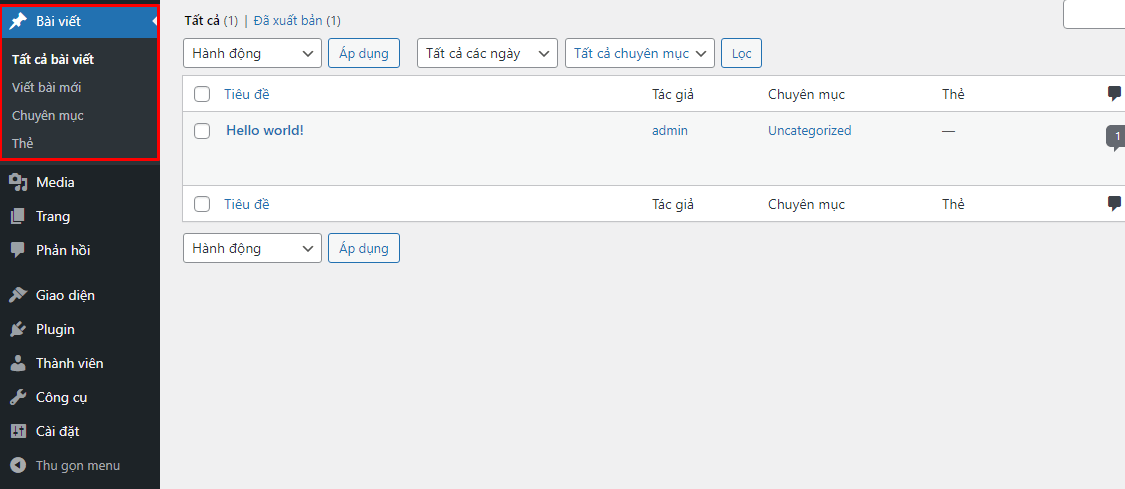
Mặt khác, các trang thường được sử dụng để tạo các phần như “Giới thiệu” hoặc “Liên hệ với chúng tôi”. Trong hướng dẫn WordPress của chúng tôi, chúng tôi sẽ cung cấp thông tin chi tiết hơn về cách tạo và quản lý các trang trên trang web WordPress của bạn.
Quản lý nhận xét khi quản trị Website WordPress
Mỗi bài đăng trên website của bạn đều có một khu vực dành cho khách truy cập để để lại ý kiến, tạo nên tính tương tác.
Phần quản lý nhận xét trên trang tổng quan cho phép bạn thực hiện nhiều thao tác như phê duyệt, trả lời, chỉnh sửa, đưa vào thùng rác hoặc đánh dấu là spam cho các nhận xét từ trang tổng quan. Các nhận xét sẽ chỉ xuất hiện trên trang web của bạn sau khi bạn đã phê duyệt chúng.
Trên đây là một số kiến thức mà chuyên gia trong lĩnh vực quản trị website có được từ kinh nghiệm của họ. Hy vọng rằng bài viết này sẽ giúp bạn hiểu rõ hơn về quản trị website. Nếu bạn không có đủ thời gian để quản lý và viết bài chuẩn SEO, bạn có thể sử dụng dịch vụ chăm sóc website chuyên nghiệp hoặc liên hệ với Ment để đăng ký các gói dịch vụ phù hợp.



